

Apart from that, I would also recommend the following tips to manage your data and SD card like a pro.
#SANDISK SECURE ERASE NOT SUPPORTED HOW TO#
Part 3: Other Important Things You Should Keep in Mindīy now, you would know how to securely erase an SD card on a Windows system. You can now just enter the "clean all" command to wipe the SD card storage without any future recovery scope. This will let you know that the specified disk has been selected. For instance, if it is disk 1, then you need to type and enter the "select disk 1" command. Now, you need to select your SD card, by entering the "select" keyword followed by its identifier. Now, enter the "list disk" command to view the details of the available disks and note the identifier (disk number) for your SD card. Great! Once the Diskpart utility is loaded, the cursor of the Command Prompt would also be changed. Also, before you proceed, make sure that your SD card is connected to your Windows PC. Besides that, you can also open the Run prompt from the Start menu and load the "diskpart" command from here as well.
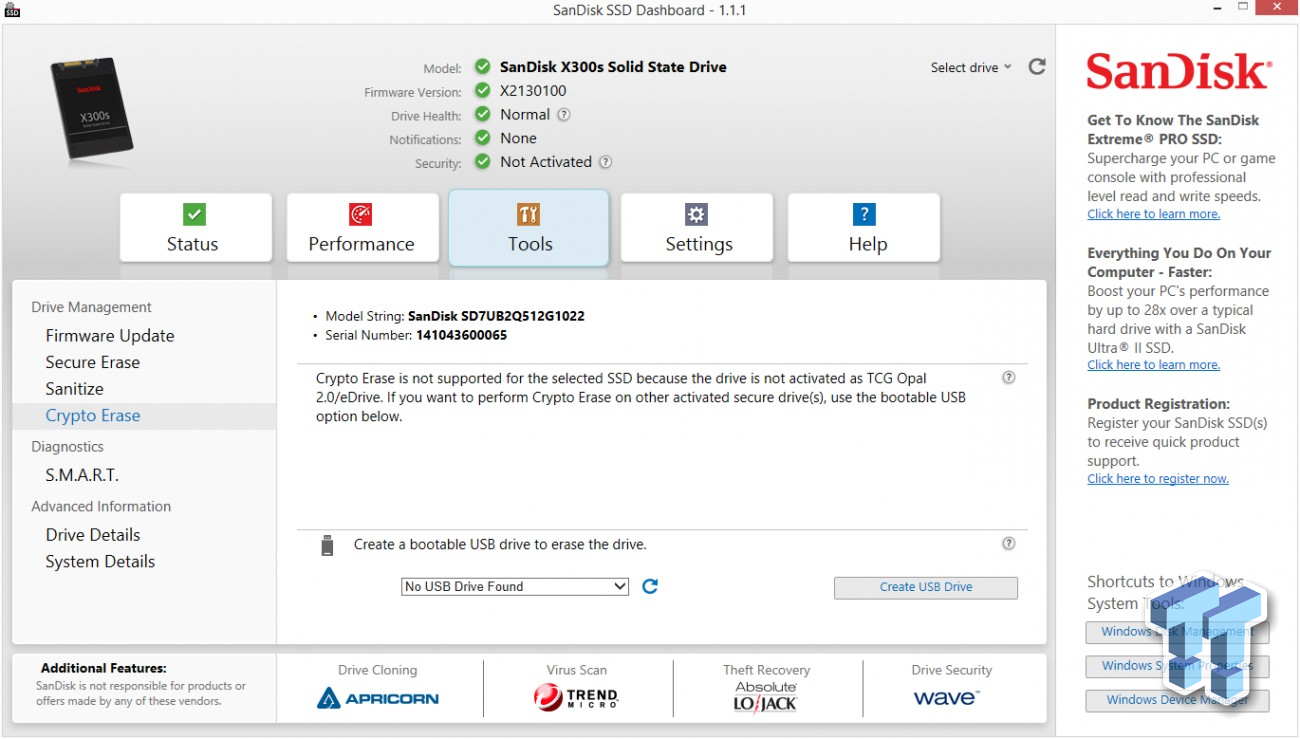
In case Disk Management or any other GUI solution is not working on Windows, then this would be a perfect solution to secure-erase an SD card.Īt first, you can just launch Command Prompt (as an administrator) from the Start menu and enter the "diskpart" command to load it. Just like Disk Management, Diskpart is also a native utility application in Windows that you can access from the command prompt. Solution 2: Clean the SD card via Diskpart You can format your SD card a few times so that the deleted data would become harder to recover. You can confirm it by clicking on the "Ok" button and wait as it would secure-erase your SD card. Since it will permanently erase your data, you will get a prompt stating the same. You can also choose to perform a quick format and click on the "Ok" button. Once you would select the Format option, you will get a dedicated window to change the file system and the partition style in it. Here, you can select the connected SD card, view its storage, and right-click to get the "Format" option. Besides that, you can also access it from the Control Panel or by entering the "diskmgmt.msc" keyword in the Run prompt.Īlso, make sure that your SD card is connected to the system when you would launch Disk Management. To access Disk Management, you can go to the Search button adjacent to the Start menu, and look for it. Therefore, you can simply take its assistance to erase an SD card on Windows too. You might already be familiar with Disk Management that lets us manage our storage, create partitions, defragment the disk, and perform several other tasks. Solution 1: Use the Disk Management Application Besides that, you can also follow these two solutions to secure-erase an SD card easily. To do a quick format, you can just go to the Explorer, right-click the SD card icon, and choose the format option. When it comes to erasing or formatting an SD card on Windows, there are numerous options. Part 2: How to Securely Erase SD Cards on Windows? Formatting it would wipe the stored data and also lets us change the file system of the SD card.

On the other hand, a secure-erase would wipe its storage beyond recovery. That is, it depicts the permanent deletion of data.ĭeleting only removes your files from the SD card, but you can recover them afterward. This means that all the data in your SD card would be deleted beyond any scope of recovery. Also, it lets us change the file system and partitioning scheme in the SD card to troubleshoot any logical error. You can do this by browsing the SD card storage and manually removing certain files.įormatting means that all the saved data on your SD card would be wiped away entirely.
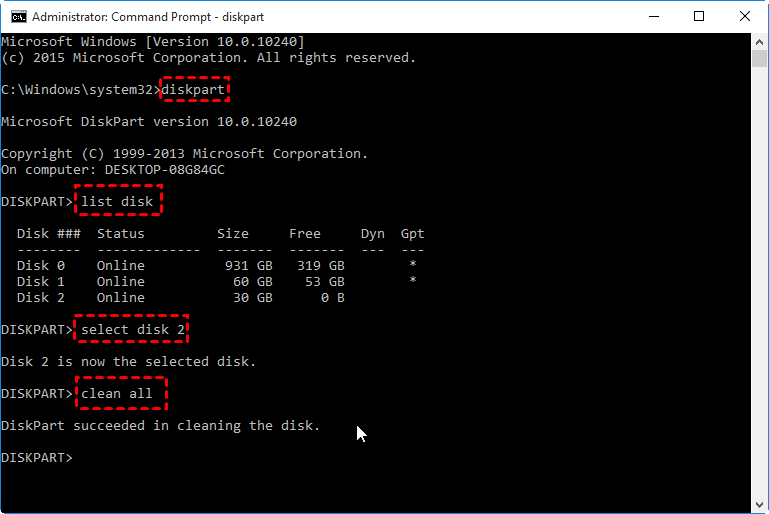
It simply means that some files would be removed from SD card storage. Also, the data is wiped permanently so that no one else can recover it. In nutshell, it means that all the data in an SD card is deleted securely without causing any harm to its file system. For instance, a lot of people are not familiar with the difference between deleting and formatting that you should know. Part 1: Basics About Erasing and Formatting an SD Cardīefore I discuss how to securely erase any SD card, let us clear some basics. Part 3: Other Important Things You Should Keep in Mind.Part 2: How to Securely Erase SD Cards on Windows.Part 1: Basics About Erasing and Formatting an SD Card.


 0 kommentar(er)
0 kommentar(er)
